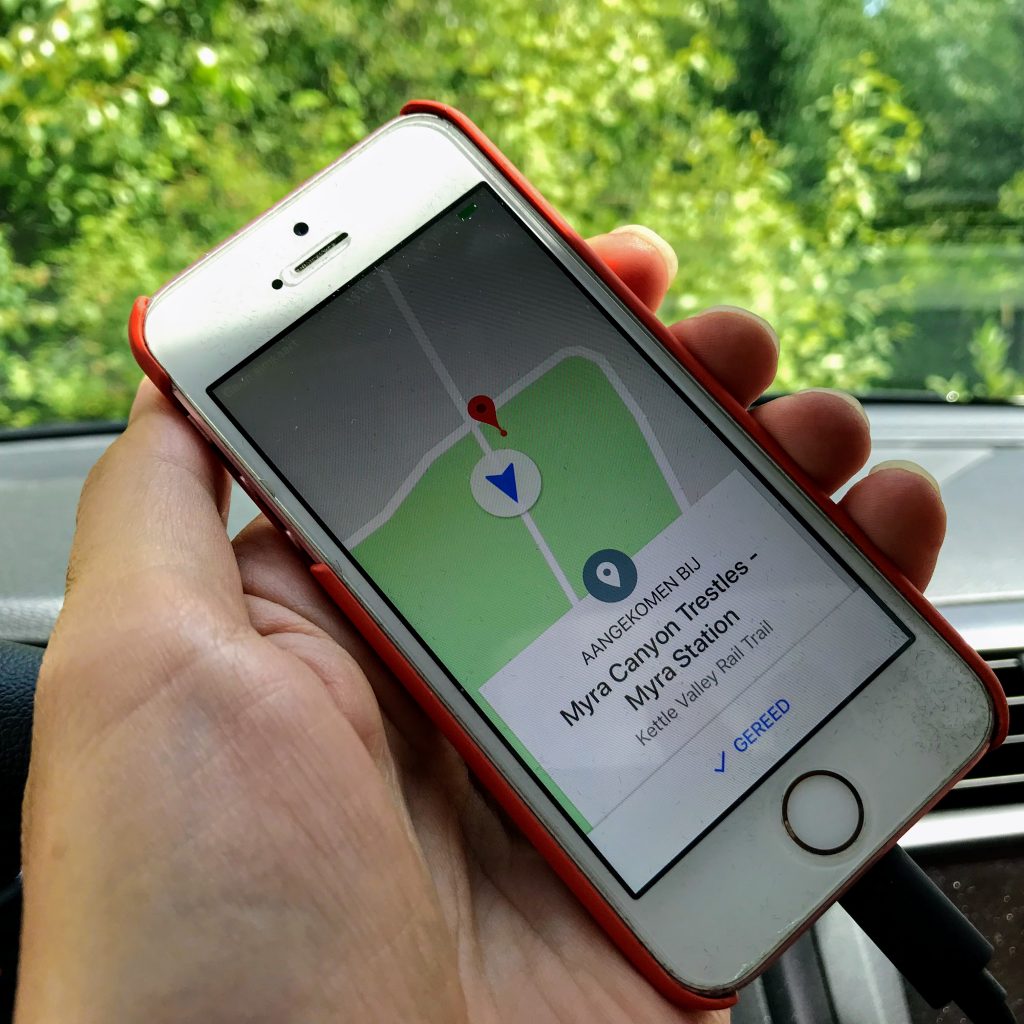Wanneer we roadtrips maken in gebieden waar het duur is om mobiele data te gebruiken of waar er geen internetverbinding beschikbaar is, dan maken we meestal gebruik van Google Maps offline kaarten. Op deze pagina lees je hoe je Google Maps offline kan gebruiken en deel ik onze ervaring met deze navigatie App.
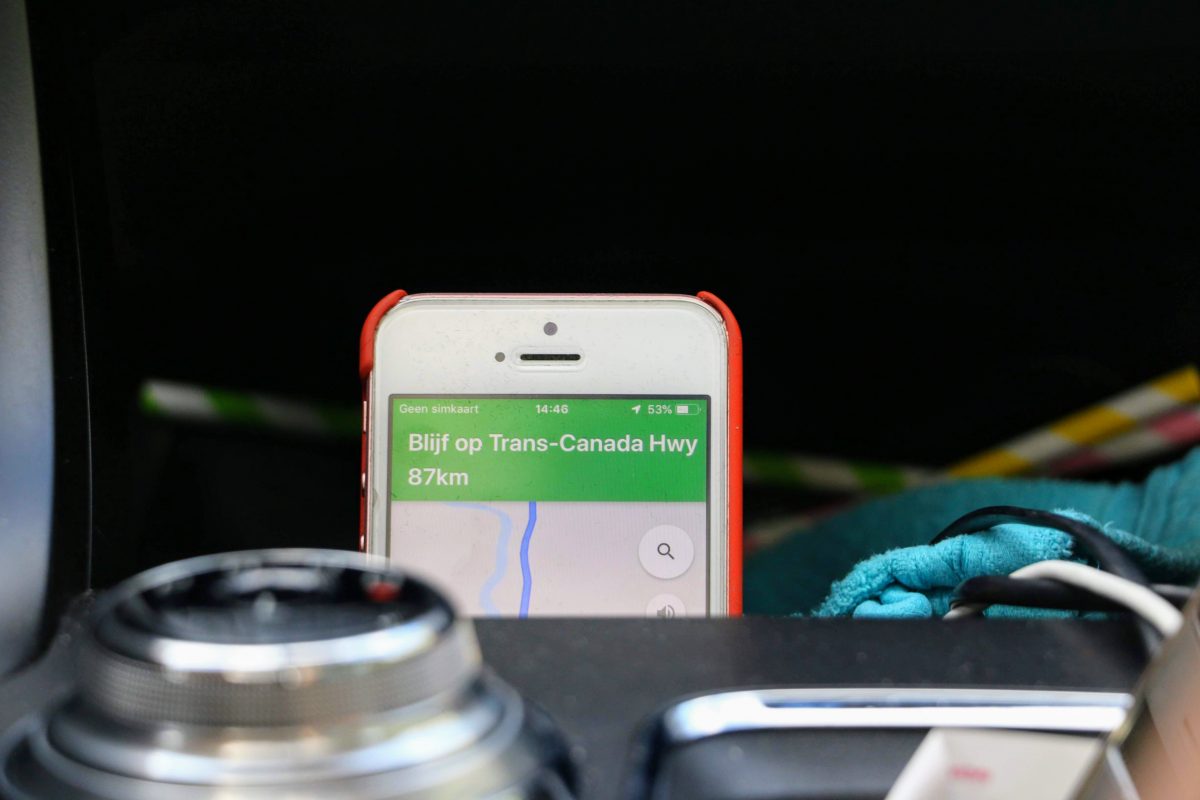
Hoe Google Maps offline gebruiken?
Verder op deze pagina kan je screenshots (iPhone) van onderstaande stappen terugvinden:
- Open de Google Maps App op je smartphone (je moet ingelogd zijn met je Google account en connectie met het internet hebben)
- Zoek de locatie waar je naar toe wilt navigeren. In dit voorbeeld ‘Myra Canyon Trestles‘
- Klik onderaan de kaart op de naam van de plaats of het adres
- In het scherm dat nu verschijnt, klik je helemaal rechtsboven op de drie puntjes …
- Selecteer “Offline kaart downloaden”
- Er verschijnt nu een rechthoek met het gebied dat je gaat downloaden. Hier kan je best uitzoomen zodat je minimaal de begin- en eindbestemming van je route in beeld hebt.
- Klik op downloaden
- Het gebied is nu offline beschikbaar
Roadtrip door Canada met Google Maps
Gedurende onze volledige roadtrip door Canada hebben we gebruik gemaakt van Google Maps. Ondanks we bij het ophalen van onze huurauto een gratis upgrade met GPS kregen, navigeerden we bijna altijd met de App van de Amerikaanse zoekreus.
Voor- en nadelen van Google Maps Offline
Ondanks ik een zeer tevreden gebruiker ben, zijn er uiteraard ook enkele minpunten. Verder beschrijf ik kort enkel plus- en minpunten.
Een van de dingen waarom ik een grote fan ben, is de mogelijkheid om heel eenvoudig een ‘speld’ op de kaart te plaatsen en vervolgens naar die locatie te navigeren. Zo moesten we bijvoorbeeld in Canada naar het vertrekpunt van de Myra Canyon fietsroute navigeren. Totaal niet te vinden op de ingebouwde GPS van onze huurwagen, maar dankzij Google Maps reden we feilloos tot op de parking. Zelfs het feit dat we verschillende kilometers over een verlaten grindweg moesten rijden, vormde geen enkel probleem.
Pluspunten
- Google Maps is gratis
- Het werkt echt heel goed en is eenvoudig in gebruik
- Je kan ook eenvoudig navigeren naar locaties waarvan je het adres niet hebt.
- Offline kan je ook zoeken naar locaties binnen het gedownloade gebied.
- Je kan op voorhand locaties opslaan en labels toekennen.
- Je kan heel eenvoudig een ‘speld’ plaatsen op Google maps en vervolgens de route naar deze geplaatste speld nemen. Dit is vooral handig wanneer je geen exact adres hebt of je GPS in de auto het adres niet kent.
Minpunten
- Offline kaarten zijn niet beschikbaar voor wandel- en fietsroutes of openbaar vervoer
- Wanneer je een route over een groot gebied loopt moet je soms meerdere selecties maken
- Je hebt geen real time verkeersinformatie, alternatieve routes of rijbaanwijzigingen wanneer je offline bent
- Voor sommige regio’s is het niet mogelijk om offline kaarten te gebruiken
Stap voor stap
In dit voorbeeld moesten we bij ‘Myra Canyon Trestles‘ geraken. Als eerste zochten we deze locatie op Google Maps. Vervolgens klik je op de locatie onderaan het scherm (het witte gedeelte waar ook de sterren beoordeling staat)
Wanneer je onderaan op de locatie geklikt hebt, opent de informatie over deze locatie. Op deze detailpagina klik je rechtsboven op de 3 puntjes.
Als je op de 3 puntjes geklikt hebt verschijnt de optie ‘offline kaart downloaden’.
Voor je de kaart kan downloaden kan je eerst nog even het gewenst gebied selecteren. Je kan er uiteraard best voor zorgen dat je de volledige route download. Selecteer het gebied zo dat je vertrekpunt en bestemming op de offline kaart staan.
Als dit niet op één kaart past, moet je de route in verschillende keren downloaden (dit is een van de weinige minpunten).
Zodra je het gewenste gebied geselecteerd hebt, klik je op ‘downloaden’. Het downloaden begint als je een wifi-verbinding gebruikt en Google Maps is geopend.
Wanneer je via mobiele netwerken wil downloaden, kan je dit aanpassingen in de instellingen voor offline kaarten.
Zodra de volledige kaart is gedownload, krijg je een melding en is deze beschikbaar bij je offline kaarten.